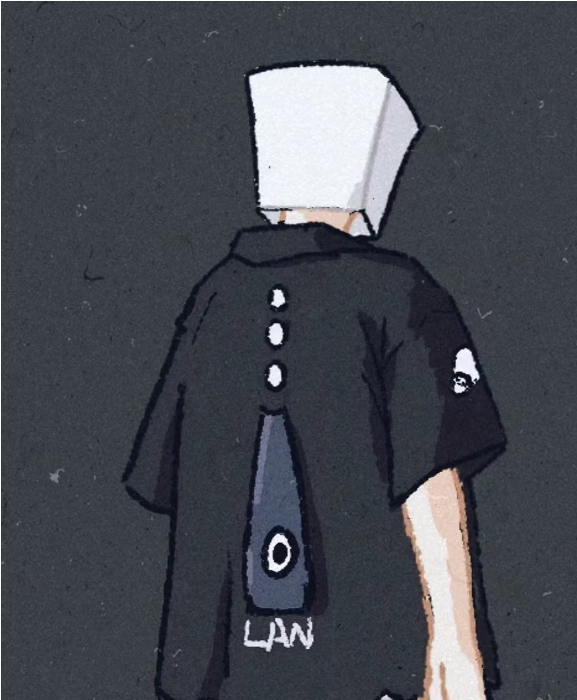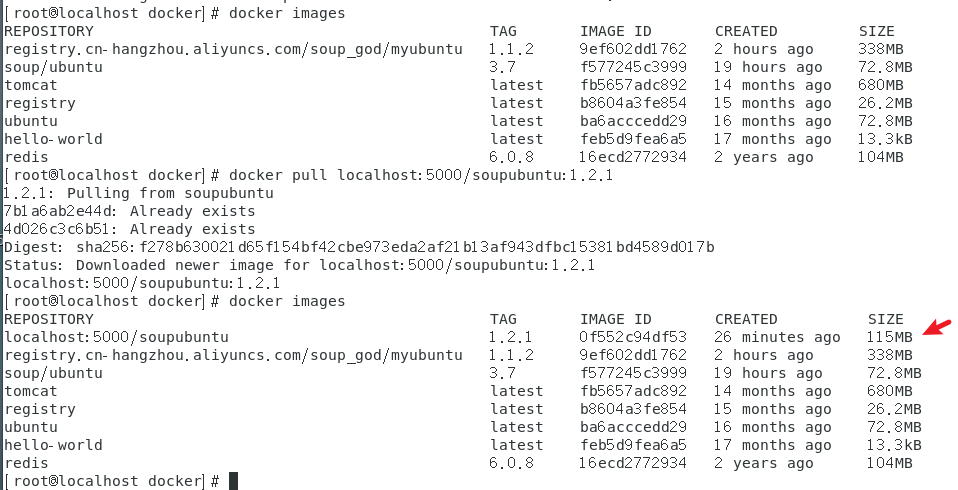docker基础大全
docker容器-基础篇
1、docker容器的安装
1.1 初始化安装
安装docker容器需要先配置好一台centos虚拟机,并配置好网络连接,以及挂载完iso镜像文件。确保yum可以正常使用
1 | 先安装必要的包 |
配置stable镜像仓库 并从国内下载
1 | (阿里) |
更新yum软件包索引(可以跳过、缓存yum加快下载速度)
1 | yum makecache fast |
安装docker ce
1 | yum -y install docker-ce docker-ce-cli containerd.io |
如出现以下报错
请执行一下命令,将所需要的包重新安装好,然后再次安装docker
1 | wget -O /etc/yum.repos.d/CentOS-Base.repo http://mirrors.aliyun.com/repo/Centos-7.repo |
1.2 启动docker
配置安装完毕后 执行以下命令、如果没有出现任何提示则启动成功。
1 | systemctl start docker |
测试 docker是否 成功安装并配置
1 | docker version |
运行docker 输出hello world
1 | docker run hello-world |
出现以上信息 说明本地没有hello world 的镜像、需要从远程库拉取docker镜像、耐心等待一会 会自动拉取镜像、出现以下信息(超时 请重试)、
至此 docker 的安装已经全部完成了
1.3 卸载docker命令
如不想继续使用docker 可以使用卸载命令
1 | systemctl stop docker |
2 docker镜像加速
2.1 配置阿里云
注册一个阿里云的账号,在阿里云官网的控制台申请个人容器镜服务、并完成基础配置。
点击镜像加速器
根据官网提示的命令进行操作
1 | sudo mkdir -p /etc/docker |
操作完成后 再次输入 docker run hello-world。如果能正常运行跳出hello,world 说明配置正确。至此个人账号下的阿里云镜像配置完成,从此下载速度可以变快。(没有加速会导致后续有些操作莫名其妙报错、超时、会很头疼)
3、docker常用命令
3.1 帮助启动类
1 | 启动docker: |
3.2 镜像命令
1 | docker images |
3.3 容器命令
本次操作在docker环境下ubuntu中进行,请先执行
1 | docker pull ubuntu |
1. 新建和启动容器实例
docker run [options] image [command] (arg)
options说明(常用):
- –name= “容器新名字” 为容器指定一个名称
- -d 后台运行容器并返回容器ID,也即启动守护式容器(后台运行)
- -i 以交互模式运行容器,通常与-t 同时使用
- -t 为容器重新分配一个伪输入终端,通常与-i 同时使用
- -P 随机端口映射,大写P
- -p 指定端口映射,小写p
1 | docker run -it ubuntu /bin/bash |
2. 查看运行的docker实例
另起一个终端,输入命令查看到当前正在运行的ubuntu实例
options说明(常用)
- -a 列出当前所有正在运行的容器+历史上运行过的
- -l 显示最近创建的容器
- -n 显示最近n个创建的容器
- -q 静默模式,只显示容器编号
1 | docker ps |
3. 退出容器
1 | run进去容器,exit退出,容器停止 |
4. 启动已经停止运行的容器
1 | docker start 容器ID或者容器名 |
5. 重启、停止、强制停止容器、删除已停止的容器
1 | 重启容器 |
6. 启动守护式容器(后台服务器)
在大部分情况下,我们希望docker的服务是在后台默默运行的,我们可以通过-d指定容器的后台运行模式。
ps:docker 容器后台运行,必须有一个前台进程、容器运行的命令如果不是那些一直挂起的命令(比如运行top,tail) 就是会自动退出的。
1 | 先启动前台进程 |
7. 查看docker容器运行日志、运行的进程、内部细节
1 | 查看容器运行日志 |
8. 进入已经运行的容器 并以命令行交互
推荐使用docker exec 命令 因为退出容器终端,不会导致容器的停止。
区别:
attach 直接进入容器启动命令的终端,不会启动新的进程,用exit退出,会导致容器的停止。
exec 是在容器中打开新的终端,并且可以启动新的进程用exit退出,不会导致容器的停止。
1 | docker exec -it 容器id bashShell |
9. 从容器内拷贝文件到主机上
为防止容器被误删 导致重要数据丢失,可以在宿主机上进行备份。
1 | docker cp 容器id(通过docker ps查看) :路径 |
10. 导入和导出容器
docker 还可以将整个容器的内容导出和导入
将整个容器导出 到当前目录 命名为abcd.tar
1 | docker export d19aa2235b2b > abcd.tar |
导入容器、首先假设我们不小心删除了原有的容器、但是有备份。
1 | 删除容器 |
3.4 常用命令大全
1 | attach Attach to a running container # 当前 shell 下 attach 连接指定运行镜像 |
4、docker镜像
是一种轻量级、可执行的独立软件包,它包含运行某个软件所需的所有内容,我们把应用程序和配置依赖打包好形成一个可交付的环境(包括代码、运行时需要的库、环境变量和配置文件等),这个打包好的运行环境就是image镜像。只有通过这个镜像文件才能生成Docker 容器实例
- Docket镜像加载原理:docker的镜像实际上由一层一层的文件系统组成,这种层级的文件系统UnionFs。
- bootfs(boot file system)主要包含bootloader和kernel,bootloader主要是引导加载kernel,Linux刚启动时会加载bootfs文件系统,
- 在Docker镜像的最底层是导文件系统bootfs。这一层与我们典型的Liux/Unix系统是一样的,包含boot加载器和内核。
- 当boot加载完成之后整个内核就都在内存中了,此时内存的使用权已由bootfs转交给内核,此时系统也会卸载bootfs。
- rootfs(root file system),在bootfs:之上。包含的就是典型Linux系统中的/dev,proc,bin,/etc等标准目录和文件。
- rootfs就是各种不同的操作系统发行版,比如Jbuntu,Centos等等。
4.1 对dorker中的ubuntu进行操作
1 | 更新包管理工具 |
安装完成后执行 vim a.txt 如可以正常编辑 则安装成功
4.2 对安装好环境的容器进行提交
在刚才我们在Ubuntu中安装好了 vim工具 现在把他提交上去。使之成为一个新的镜像。
docker commit -m=“提交的描述信息” -a=“作者” 容器ID要创建的目标镜像名:[标签名]
通过docker ps 查看当前所在运行的容器、查看他的id,执行推送提交命令
1 | docker commit -m="vim cmd and ok" -a="soup" 9ff9b7d183d8 soup/myubuntu:1.1.1 |
可以看到安装过vim的docker 实例的大小提升到了338MB,说明版本提交成功
4.3 将镜像推送到阿里云上
4.3.1 基础操作
首页登录阿里云、找到容器镜像服务器、打开个人实例
然后创建一个命名空间、并把它变成公有状态。
然后点击镜像仓库、创建一个镜像仓库,设置刚刚创建的命名空间,随便取一个仓库名,将仓库类型设置为公开,选择创建本地仓库
点击当前仓库的管理功能,找到其中的将镜像推送到Registry
将命令依次输入终端、–username=输入自己的阿里云账号、通过docker images 查看images id
4.3.2 将阿里云镜像拉取到本地
首先 先删除我们的实例,通过docker images 获取镜像id,将该镜像删除(docker rmi -f 9ef602dd1762) 如果报错就先停止镜像实例(docker stop 5aeff1f97034)
然后从阿里云上拉取镜像
docker pull registry.cn-hangzhou.aliyuncs.com/soup_god/myubuntu:[镜像版本号]
1 | docker pull registry.cn-hangzhou.aliyuncs.com/soup_god/myubuntu:1.1.2 |
通过docker images 可以发现拉取成功
4.4 将docker镜像推送到私有库
4.4.1 下载镜像Docker Registry
1 | docker pull registry |
4.4.2 运行私有库容器
默认情况,仓库被创建在容器的/var/lib/registry 目录下,建议自行用容器卷映射,方便于宿主机联机。
1 | docker run -d -p 5000:5000 -v /zzyyuse/myregistry/:/tmp/registry --privileged=true registry |
4.4.3 使用ubuntu 进行测试
先进入ubuntu 容器实例 完成基础配置
1 | 进入容器实例 |
至此 基本的前提操作已经完成、接下来我们要将提交的镜像实例、移植到本地私服库
4.4.4 查看私服库上运行的实例
查看运行在私服库上的实例、发现是空的
1 | curl -XGET http://localhost:5000/v2/_catalog |
4.4.5 修改镜像tag标签
接下来将新镜像 soupubuntu 修改符合私服规范的Tag
1 | docker tag soupubuntu:1.2.1 localhost:5000/soupubuntu:1.2.1 |
4.4.6 修改配置文件支持http
别无脑照着复制,registry-mirrors 配置的是国内阿里提供的镜像加速地址,不用加速的话访问官网的会很慢。2个配置中间有个逗号 ,别漏了,这个配置是json格式的。
vim命令新增如下红色内容:vim /etc/docker/daemon.json
1 | { |
上述理由:docker默认不允许http方式推送镜像,通过配置选项来取消这个限制。====> 修改完后如果不生效,建议重启dockerspan
1 | 重启docker服务 |
再次查看私服库上有没有推送上的镜像
1 | curl -XGET http://localhost:5000/v2/_catalog |
4.4.7 pull到本地并运行
先删除本地的镜像、看看能否从私服库上下载下来运行。
1 | docker rmi -f localhost:5000/soupubuntu:1.2.1 |
从私服库上下载实例 到本地
1 | docker pull localhost:5000/soupubuntu:1.2.1 |
进入下载的容器实例、再次运行ifconfig 发现成功运行。至此完成了私服库的上传与下载。可以实现全小组共享。
5、容器数据卷
Docker挂载主机目录访问如果出现cannot open directory.:Permission denied
解决办法:在挂载目录后多加一个-privileged=true参数即可
如果是CentOS7安全模块会比之前系统版本加强,不安全的会先禁止,所以目录挂载的情况被默认为不安全的行为,
在SELinux!里面挂载目录被禁止掉了额,如果要开启,我们一般使用-privileged=true命令,扩大容器的权限解决挂载目录没有权限的问题,也即
使用该参数,containe内的root拥有真正的root权限,否则,container内的root只是外部的一个普通用户权限。
卷就是目录或文件,存在于一个或多个容器中,由docker挂载到容器,但不属于联合文件系统,因此能够绕过Union File System提供
一些用于持续存储或共享数据的特性:
卷的设计目的就是数据的持久化,完全独立于容器的生存周期,因此Docker不会在容器删除时删除其挂载的数据卷
特点:
- 数据卷可以在容器之间共享或重用数据
- 卷中的更改可以直接实时生效
- 数据卷中的更改不会包含在镜像的更新中
- 数据卷的生命周期一直持续到没有容器使用它为止
5.1 宿主vs容器之间映射添加容器卷
docker run-it-privileged=true-v /宿主机绝对路径目录:/容器内目录 镜像名
没有目录会自动创建
1 | 进入容器实例并添加卷 |
进入后随意的创建一些文件,可以发现主机和docker容器已经同步。出现了相同的文件。
5.2 读写规则映射添加说明
docker run-it-privileged=true-v /宿主机绝对路径目录:/容器内目录:rw 镜像名
rw 可读可写、可以不添加这个配置、默认为rw (主机和容器同步)
ro 只读属性:
容器实例内部被限制,只能读不能写(可以从主机传给容器)
docker run-it-privileged=true-v /宿主机绝对路径目录:/容器内目录:ro 镜像名
5.3 卷的继承和共享
容器2继承容器1的卷规则
docker run -it --privileged=true–volumes-from父类 --name u2 ubuntu
soup1 是父类容器卷 u2 则是我们想创建的子类容器、该容器将继承soup1中的所有内容
1 | docker run -it --privileged=true --volumes-from soup1 --name u1 ubuntu |
6、docker 常规安装简介
6.1 总体步骤
- 搜索镜像 (docker search xx)
- 拉取镜像 (docker pull xx)
- 查看镜像 (docker images xx)
- 启动镜像 (docker run -it -p 8080:8080 tomcat)
- 停止容器 (docker stop xx)
- 移除容器 (docker rmi -f xx)
6.2 安装tomcat
1 | 拉取tomcat 镜像 |
访问首页 看看有没有成功 发现出现404页面
- 可能没有映射端口或者没有关闭防火墙 (很小可能)
- 把webapps.dist 目录换成webapps (因为新版的tomcat换掉了访问的目录)
重新进入tomcat终端 以此来排查问题
1 | docker exec -it 07d56fc8f126 /bin/bash |
再次访问 发现可以正常访问
如果觉得修改最新版的太过于麻烦,那么可以放弃上面的操作,下载免修改版的
1 | docker pull billygoo/tomcat8-jdk8 |
6.3 安装mysql
先拉取镜像 拉取一个5.7版本的mysql
1 | docker pull mysql:5.7 |
6.3.1 简单操作
使用mysql 镜像 以3306端口打开 并配置mysql 的root密码为123456
1 | docker run -p 3306:3306 -e MYSQL_ROOT_PASSWORD=123456 -d mysql:5.7 |
进入mysql容器实例
1 | docker exec -it 341f7322fd22 /bin/bash |
运行mysql 输入密码后进入mysql操作端
1 | mysql -u -root -p |
之后可以进行一些基本的mysql命令操作、这里不作演示。 证明了读写操作在容器中的mysql依旧可以使用。
6.3.2 远程链接mysql
我的虚拟机是使用nat模式 参考下这篇文章 centos7 网络配置nat
在当前环境中查看本机ip (ens33网卡) (我的是192.168.2.102)
在主机上使用ping 命令可以ping通
记得关闭虚拟机上的防火墙
1、命令行界面输入命令“systemctl status firewalld.service”并按下回车键。
2、然后在下方可以查看得到“active(running)”,此时说明防火墙已经被打开了。
3、在命令行中输入systemctl stop firewalld.service命令,进行关闭防火墙。
4、然后再使用命令systemctl status firewalld.service,在下方出现disavtive(dead),这权样就说明防火墙已经关闭。
5、再在命令行中输入命令“systemctl disable firewalld.service”命令,即可永久关闭防火墙。
使用navicat 工具连接 虚拟机->centos7->docker容器->mysql,发现连接成功!!!
连接成功后、当我们插入中文数据的时候会出现报错(mysql 8已修复)。这是docker容器下mysql,我们没有对字符集编码进行修正。
6.3.3 mysql实战板 操作
通过之前的简单操作、我们可以成功的安装mysql,但是还是会出现很多的问题(中文乱码、数据备份、敏感数据据迁移等等问题) 所以我们需要挂载容器数据卷、避免误操作!
挂载容器数据卷
1 | docker run -d -p 3306:3306 --privileged=true -v /soup/mysql/log:/var/log/myql -v /soup/mysql/data:/var/lib/mysql -v /soup/mysql/conf:/etc/mysql/conf.d -e MYSQL_ROOT_PASSWORD=123456 --name mysql mysql:5.7 |
解决中文乱码
1 | cd /soup/mysql/conf/ |
1 | [client] |
在mysql中重新查看
1 | SHOW VARIABLES LIKE 'character%'; |
至此解决了mysql中文乱码问题、并且删除当前实例也不会清空之前的数据、因为数据已经挂载
6.4 安装redis
拉取镜像
1 | docker pull redis:6.0.8 |
运行镜像、挂载容器数据卷
1 | docker run -p 6379:6379 --name my_redis --privileged=true -v /app/redis/redis.conf:/etc/redis/redis.conf -v /app/redis/data:/data -d redis:6.0.8 redis-server /etc/redis/redis.conf |
配置redis.conf 文件 参考此链接